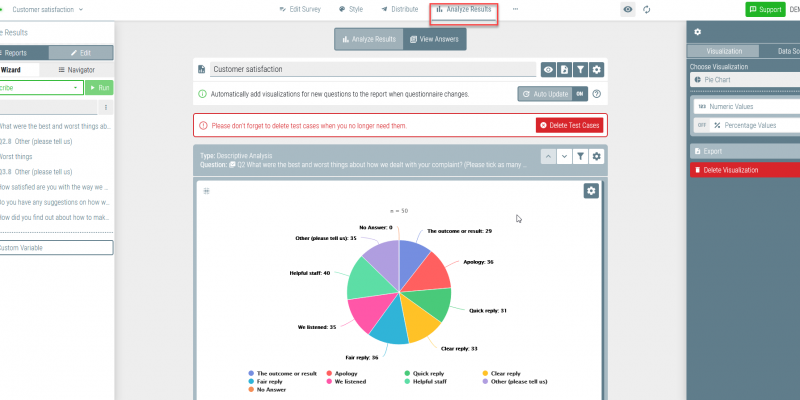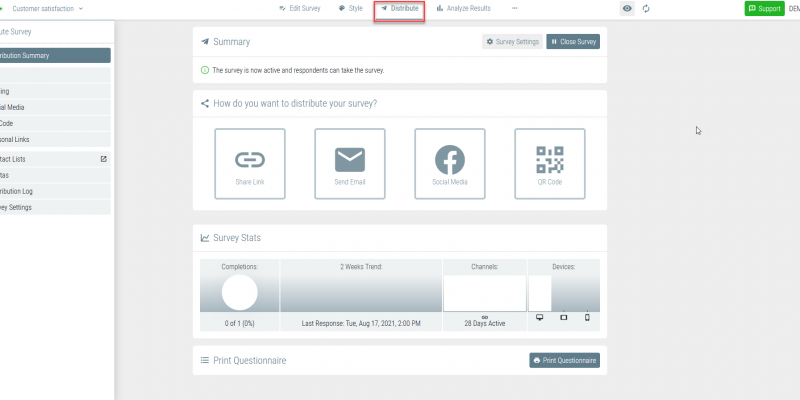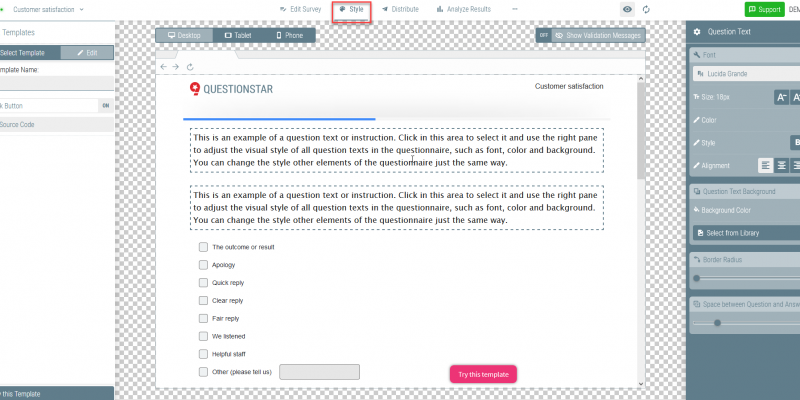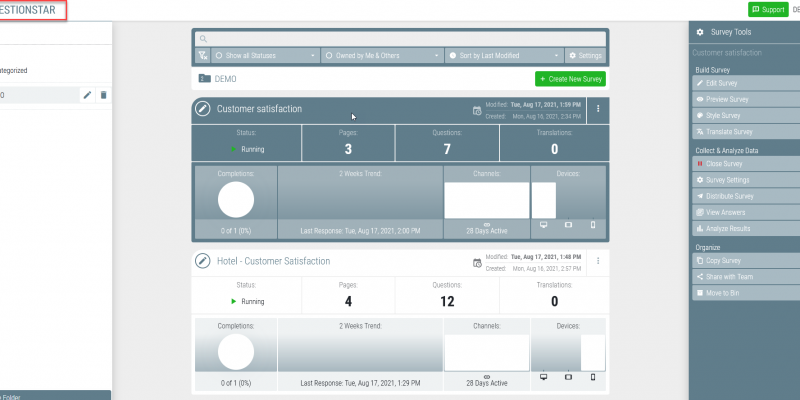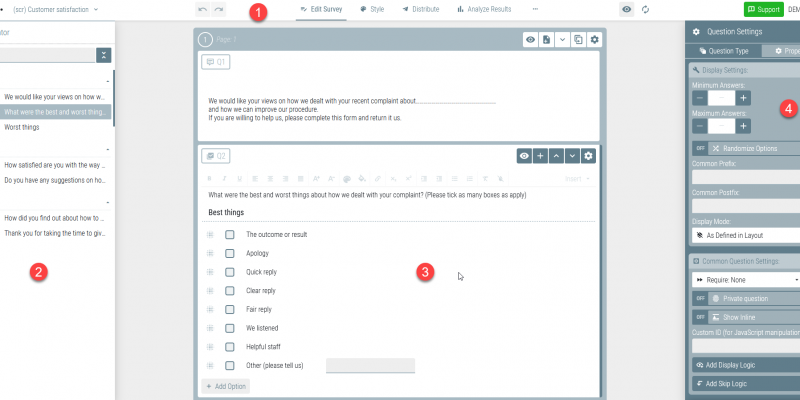In this chapter:
- About Interface Structure
- Top Navigation Bar
- Left Navigation Pane
- Work Area
- Right Properties Pane
The structure of the QUESTIONSTAR user interface is based on a single principle. Each toolset features four main functional areas. Thanks to the neutral gray background, you can work for a long time without overexerting your eyes.
Important: Since we are committed to continuous improvements, your profile and survey settings tabs may look slightly different than shown here.
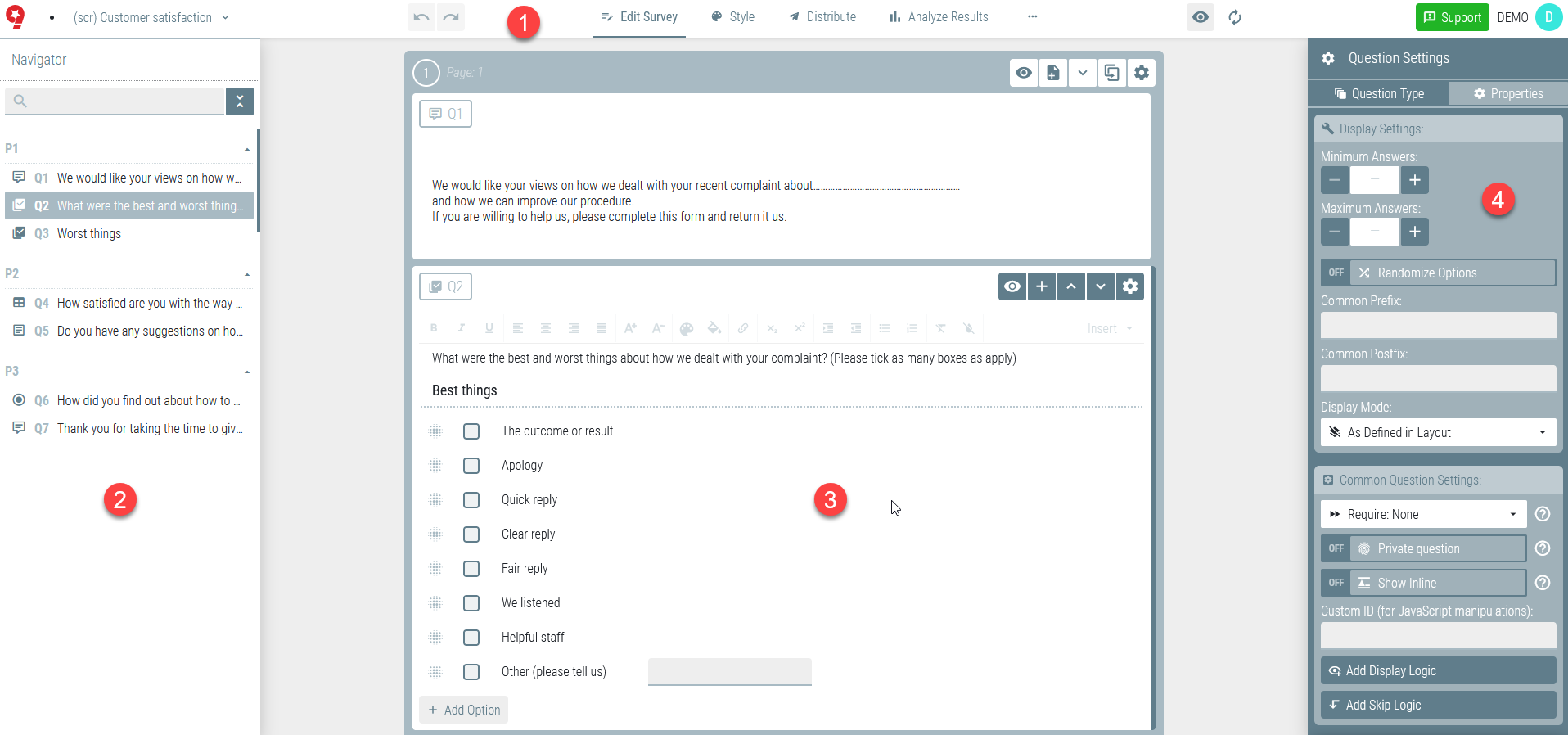
Let’s discuss the four functional areas in more detail.
- Top Navigation Bar. Here, you can view your current draft survey and switch between different toolsets (in the center) and questionnaires (on your left).
- Left Navigation Pane. You can use this pane for quick navigation between various elements (questionnaires, pages, questions, layouts, delivery methods, reports, variables), depending on your current section: Survey Editor, Style Editor, or Survey Settings.
- Work Area. This is the main workspace (in the center) for any toolset. You can use it to edit and style your survey, adjust invitations, perform analysis, and create reports.
- Right Properties Pane. This pane can be used to customize the properties and settings for a selected element (question, layout item, visualization, etc.).
The main purpose of the top bar is to inform you about the current context. Here, you can see the questionnaire you are working on right now and the specific elements (questions, invitations, data, and analysis) that will be adjusted. You can also use the top navigation bar to gain access to permanent items and functions that do not depend on your current survey.
By clicking on the QUESTIONSTAR logo (top left), you can go to the Dashboard that shows a list of all your surveys and their relevant stats, including the number of pages, surveys, responses, etc.
1. Working with a Specific Survey
The title of your current survey or questionnaire is displayed in the navigation bar on your left. You can change it at any point, whenever necessary. Just click the “…” button and select Rename Survey.
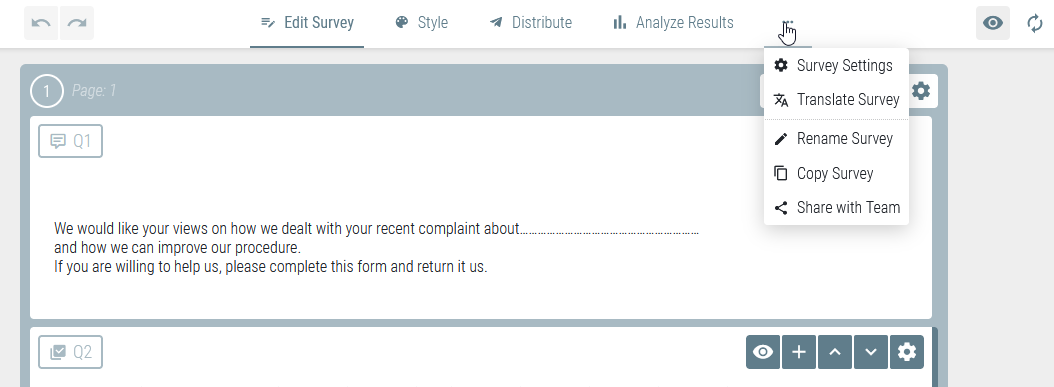
A down arrow to the right from the questionnaire/survey title can open the list of draft surveys saved in your profile. You can use it to quickly switch between the surveys. The three-color indicator (5) shows the survey status: green − your survey is running, red – your survey has been stopped, black − your survey hasn’t been launched yet.
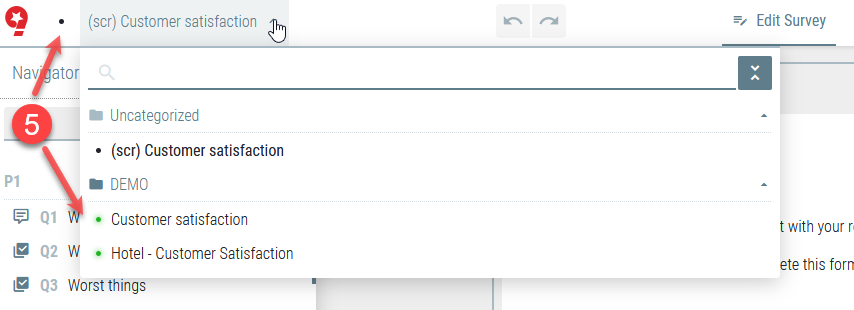
The Preview button (6) is located further to your right. By clicking this button, you can view the survey from any active toolset window and check what the adjusted survey will look like in the eyes of your respondents.
The sync indicator (7) can be found next to the Preview button. When it rotates, all changes in your survey are being synchronized with the server. If rotation has stopped, all changes have been successfully synced. If the indicator turns red with an exclamation mark, there is a connection error. In this case, be sure to restore your internet connection. Synchronization is launched automatically.

In the upper right corner of the navigation bar, you can gain access to features and settings that are directly related to your user profile. These include your profile settings, your contact lists, and your library.
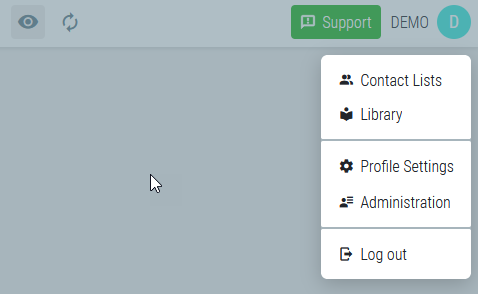
2. A Left Pane
You can use the left pane to navigate between the items in your active toolset and organize them. Here, you will find the list of items available for a selected tool (folders, questions, layout templates, delivery methods, reports, etc.). To start working with an item, click on it.
In the edit mode, a vertical gray scroll bar on the left pane will show your current place in the questionnaire or on a given page.
For more details about specific elements on the left pane and ways to manage various functions, please see relevant chapters in this Online Help section.
3. A Work Area
The central part of your screen in each toolset is the main area for working on your survey and its elements. Here, you can add and edit questions (Edit Survey toolset), fashion the way your respondents will see it (Style Survey toolset), send out invitations (Distribute Survey toolset), and conduct analysis and generate reports (Analyze Results toolset).
Relevant chapters of the Online Help section describe what can be done with each toolset and how.
4. A Right Pane
On QUESTIONSTAR, each element (page, question, layout item, mailing list, graph, chart, table, etc.) has its own properties and settings. These properties and settings are displayed on the right panel and can be managed from here. You can also use the right pane to change and adjust both categories.
Specific items that can be adjusted and changed by using the right pane depend on the object you are currently working on.